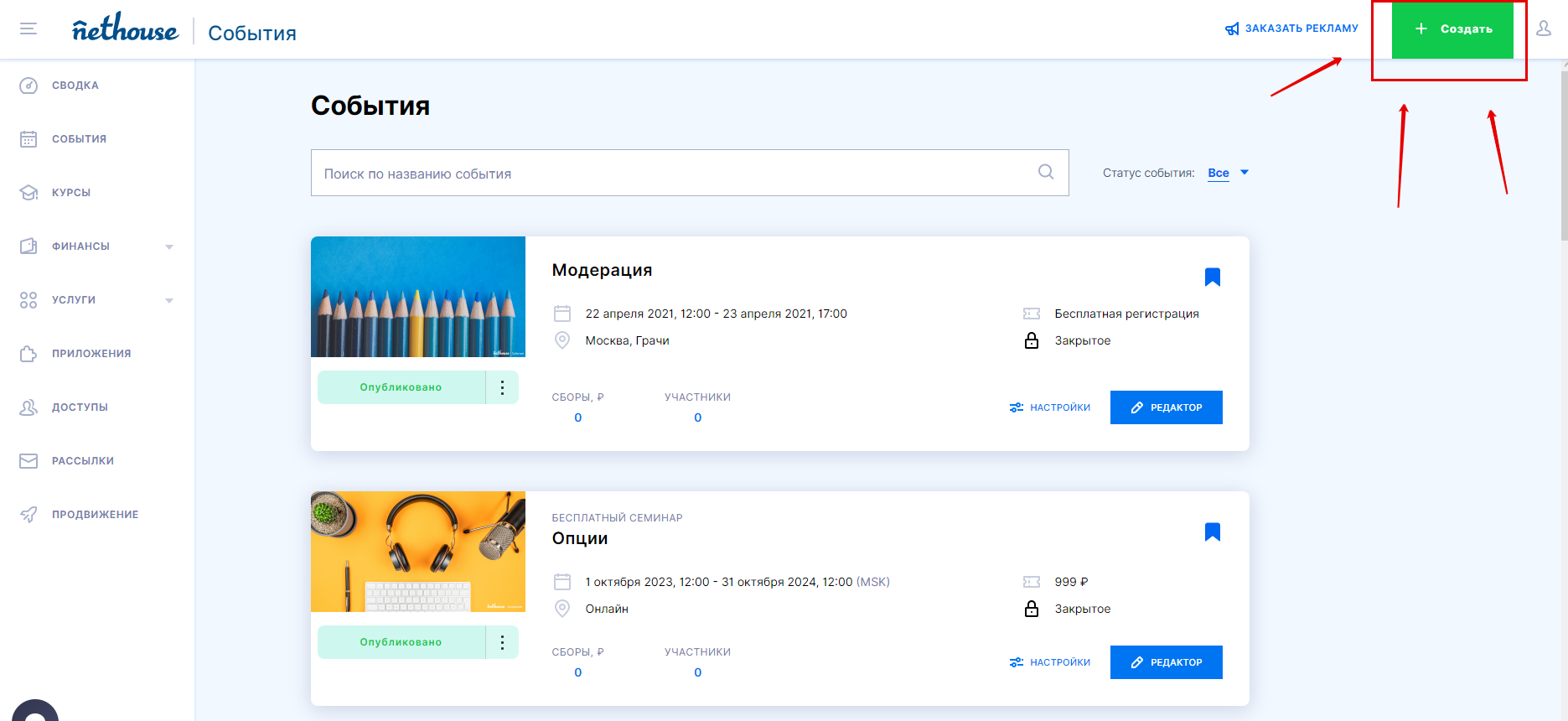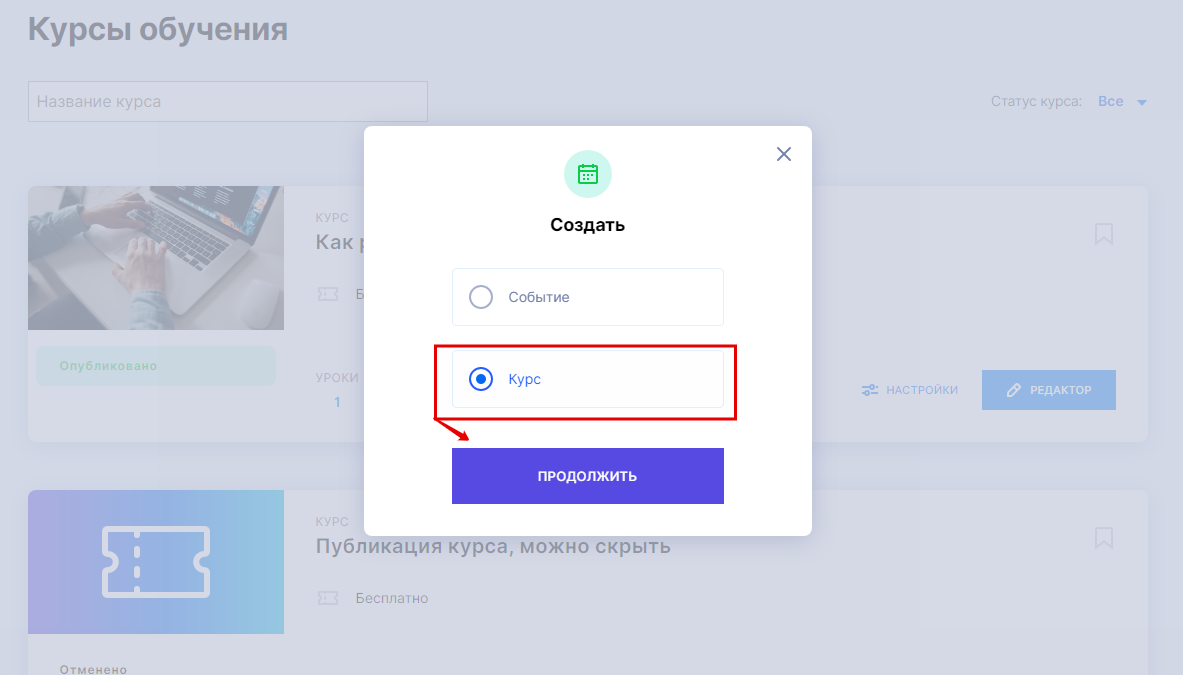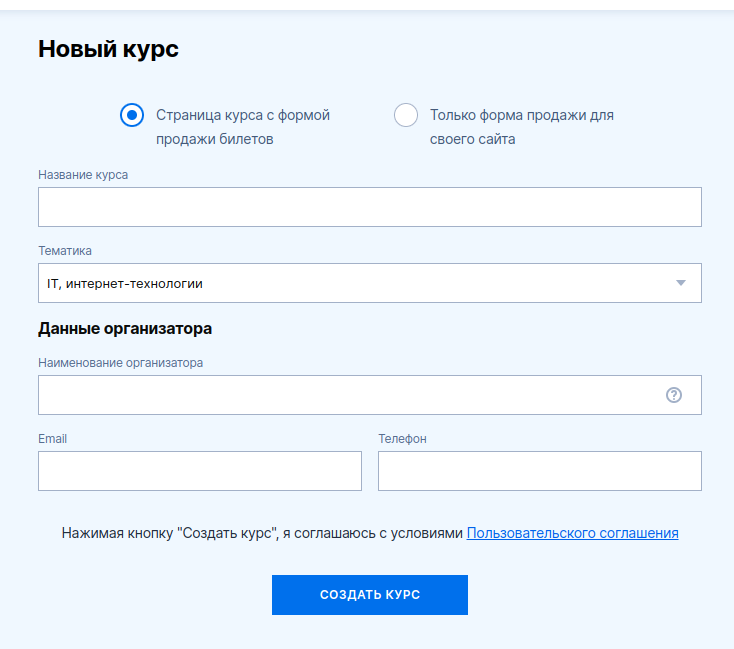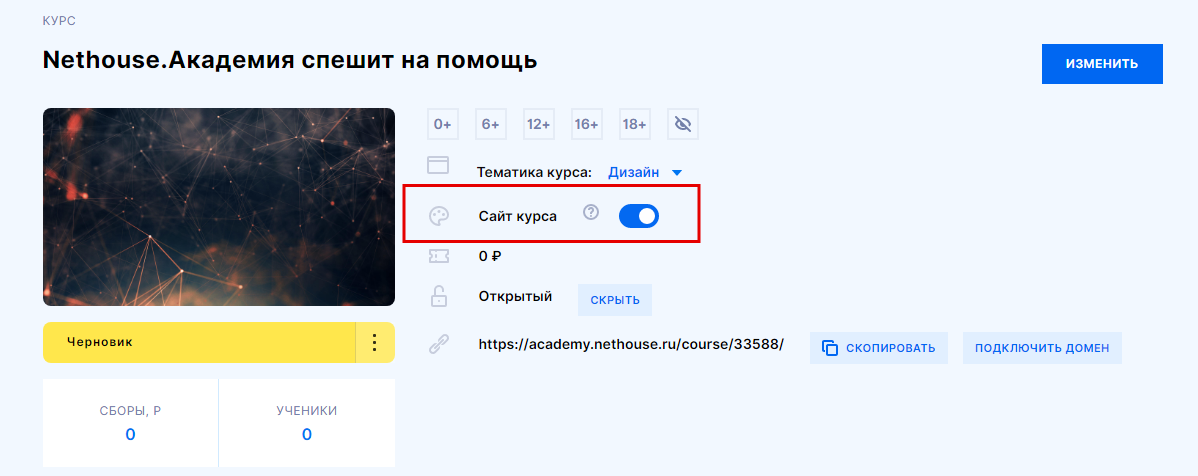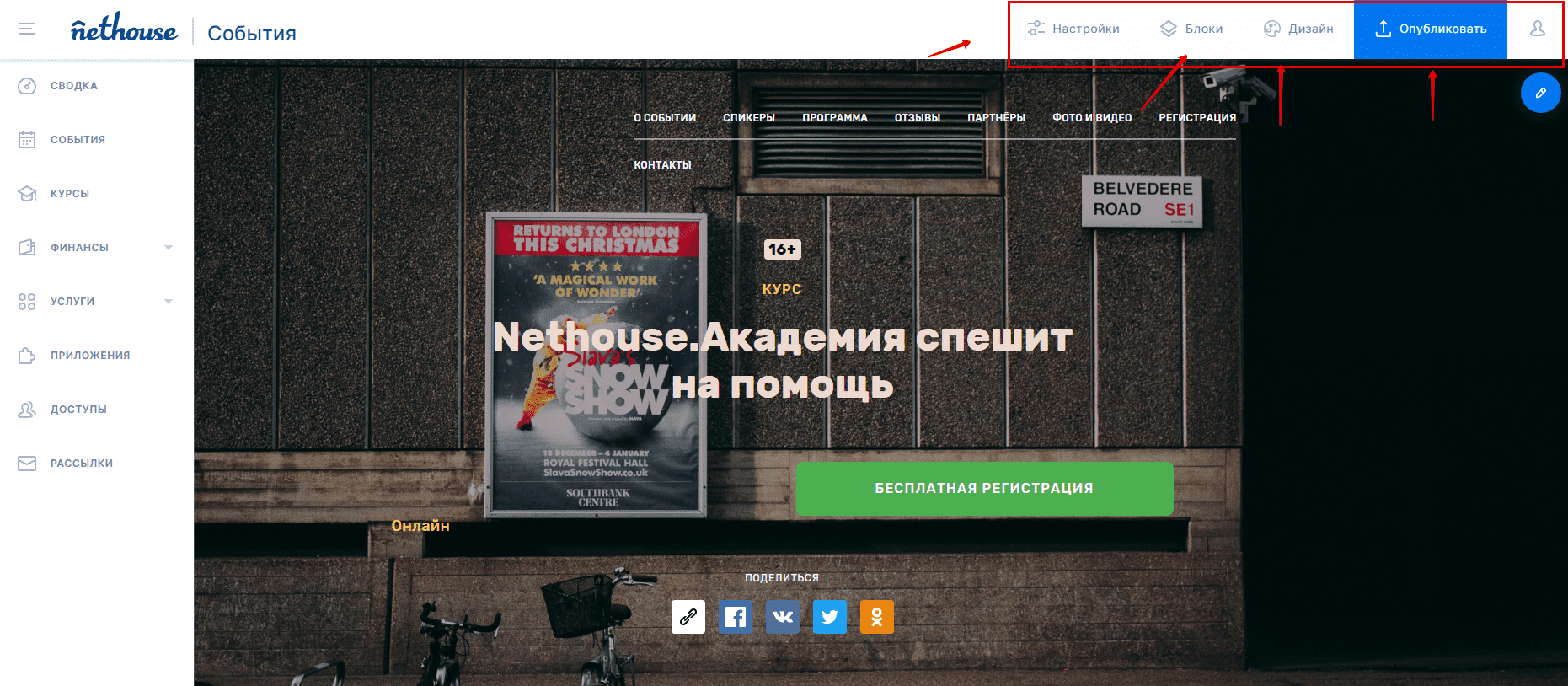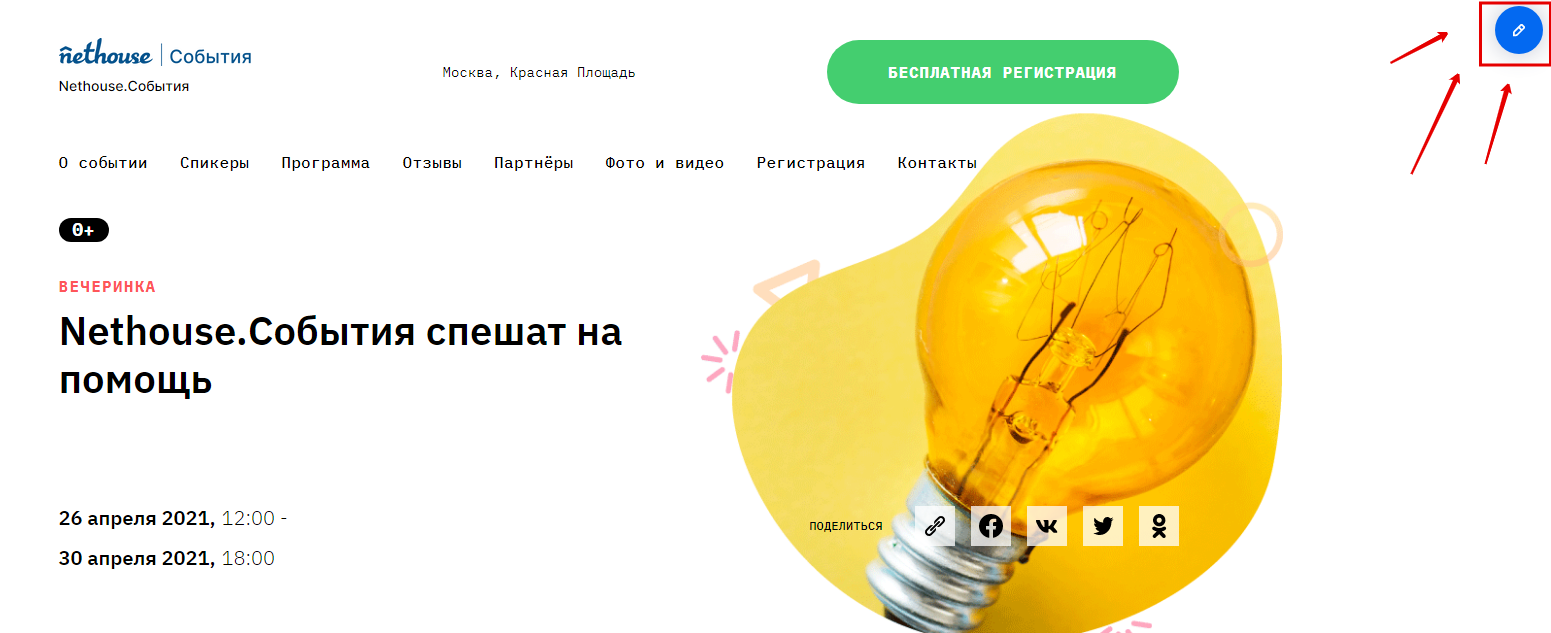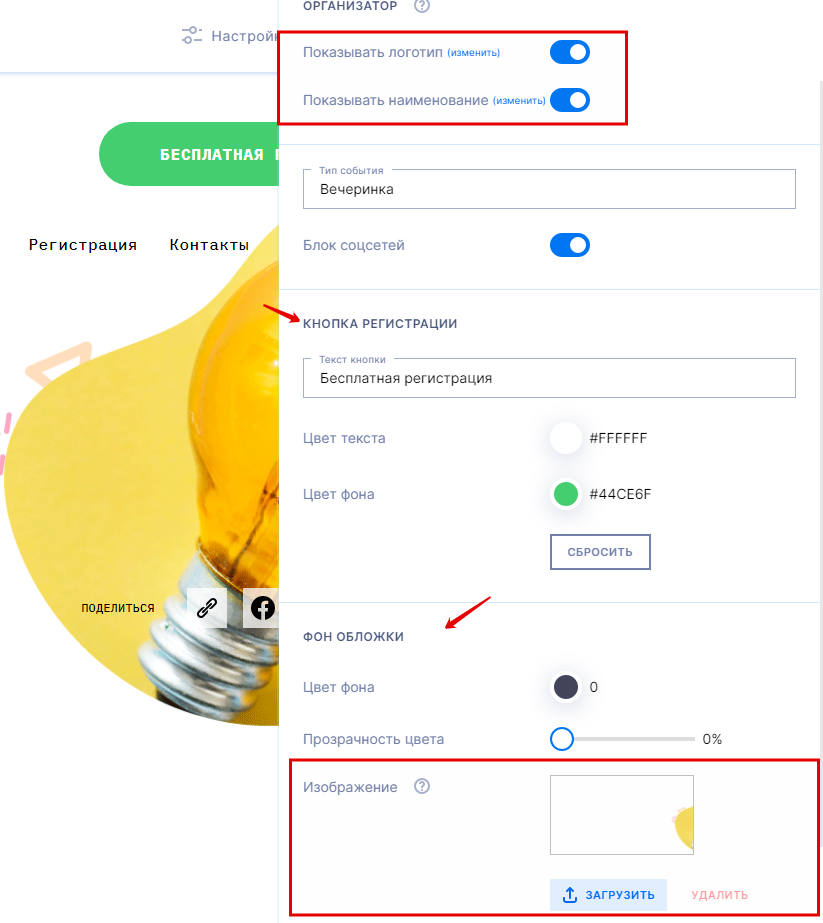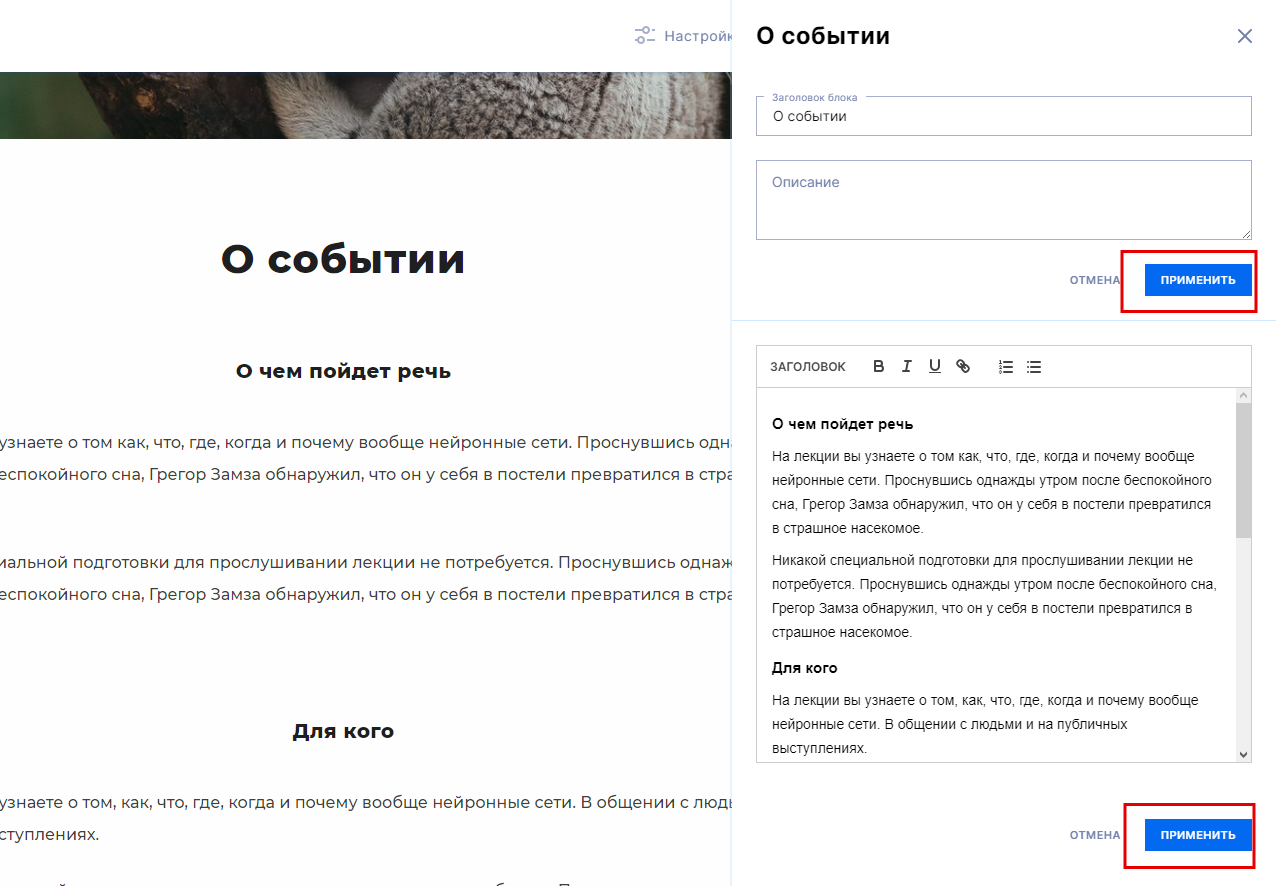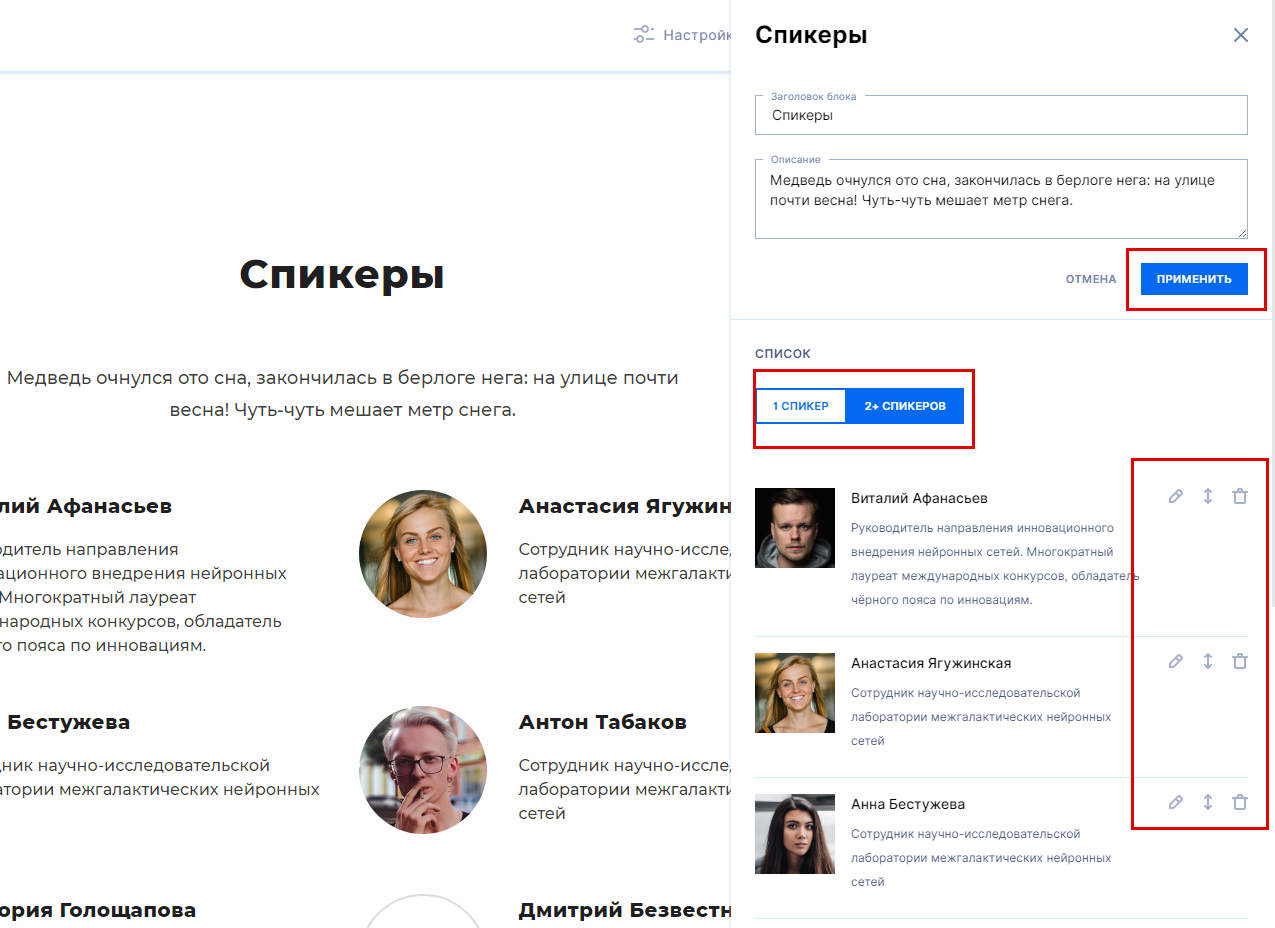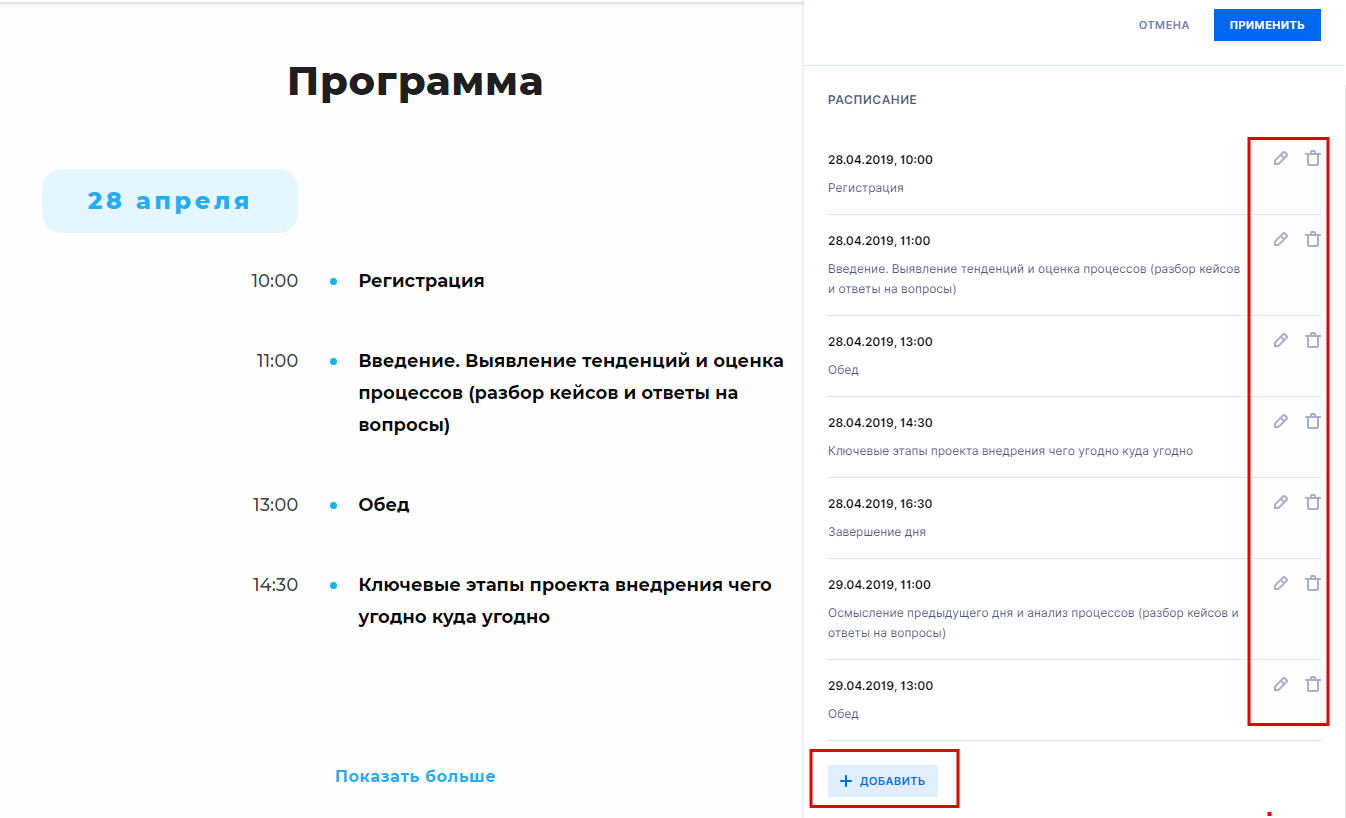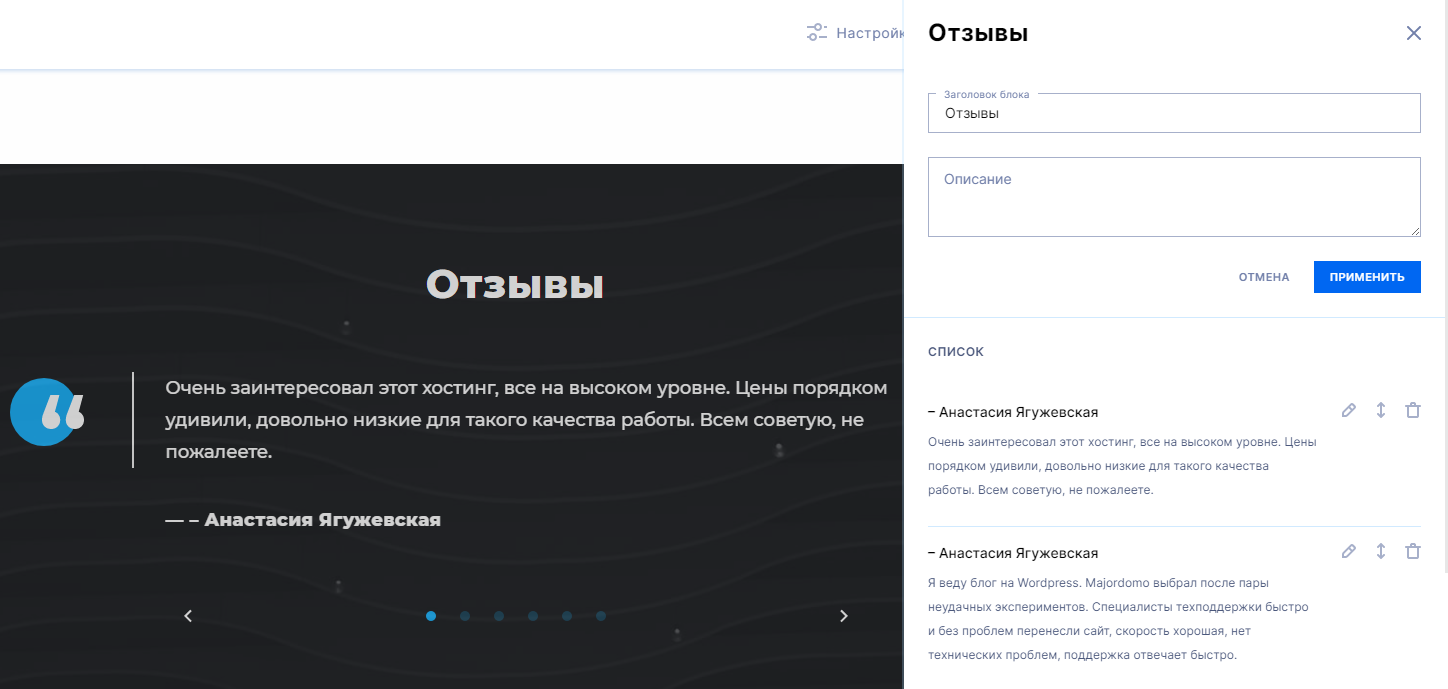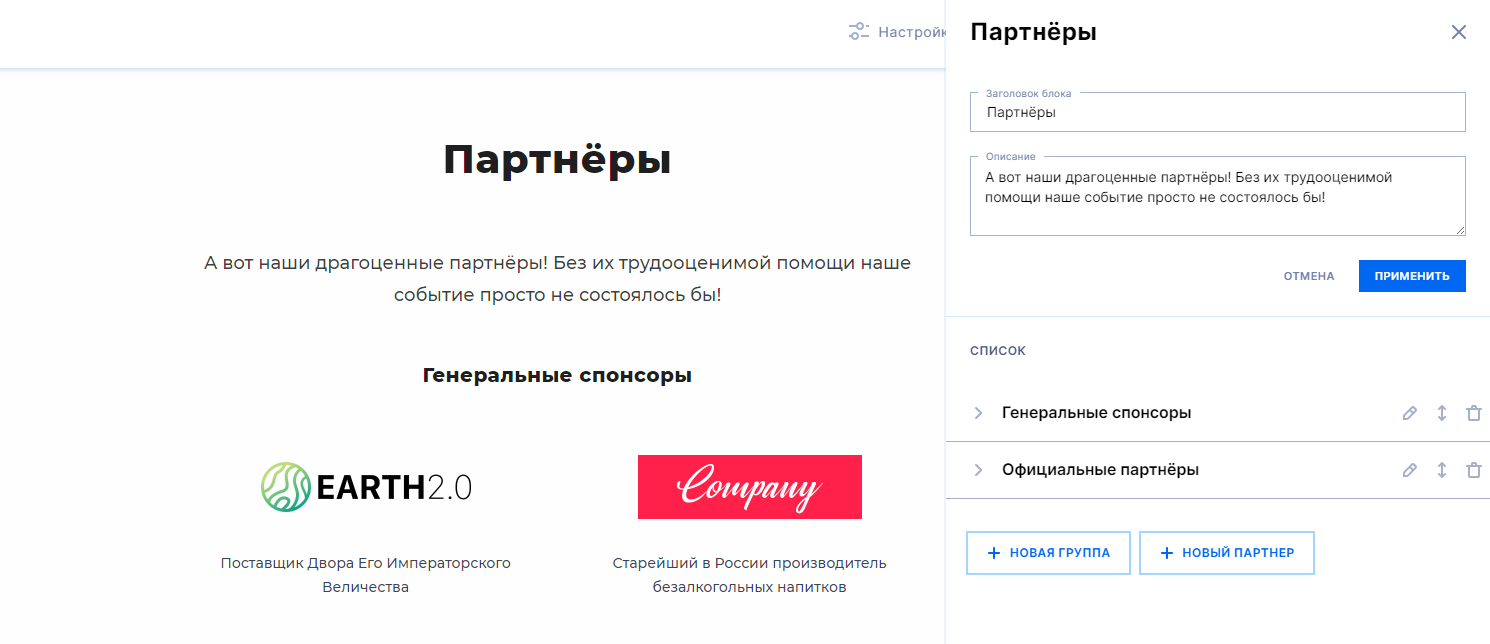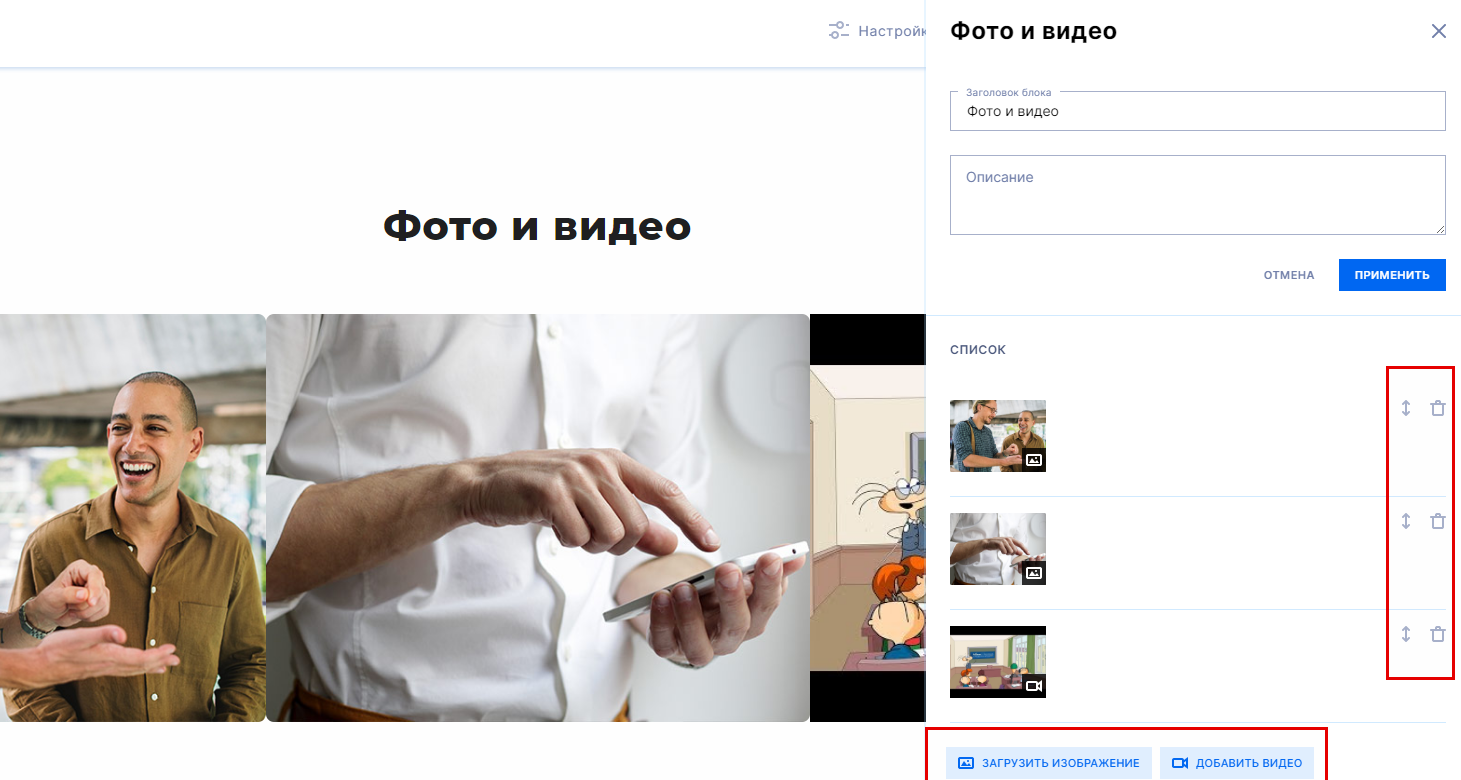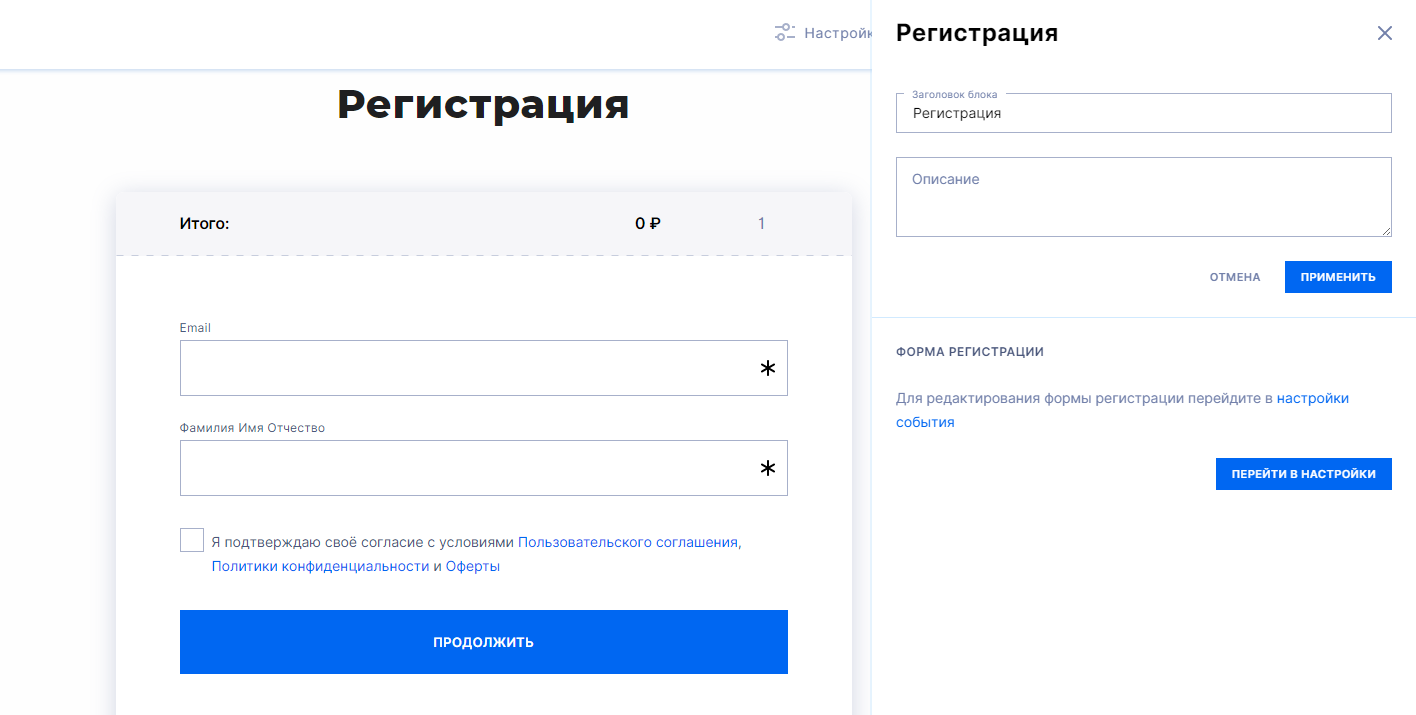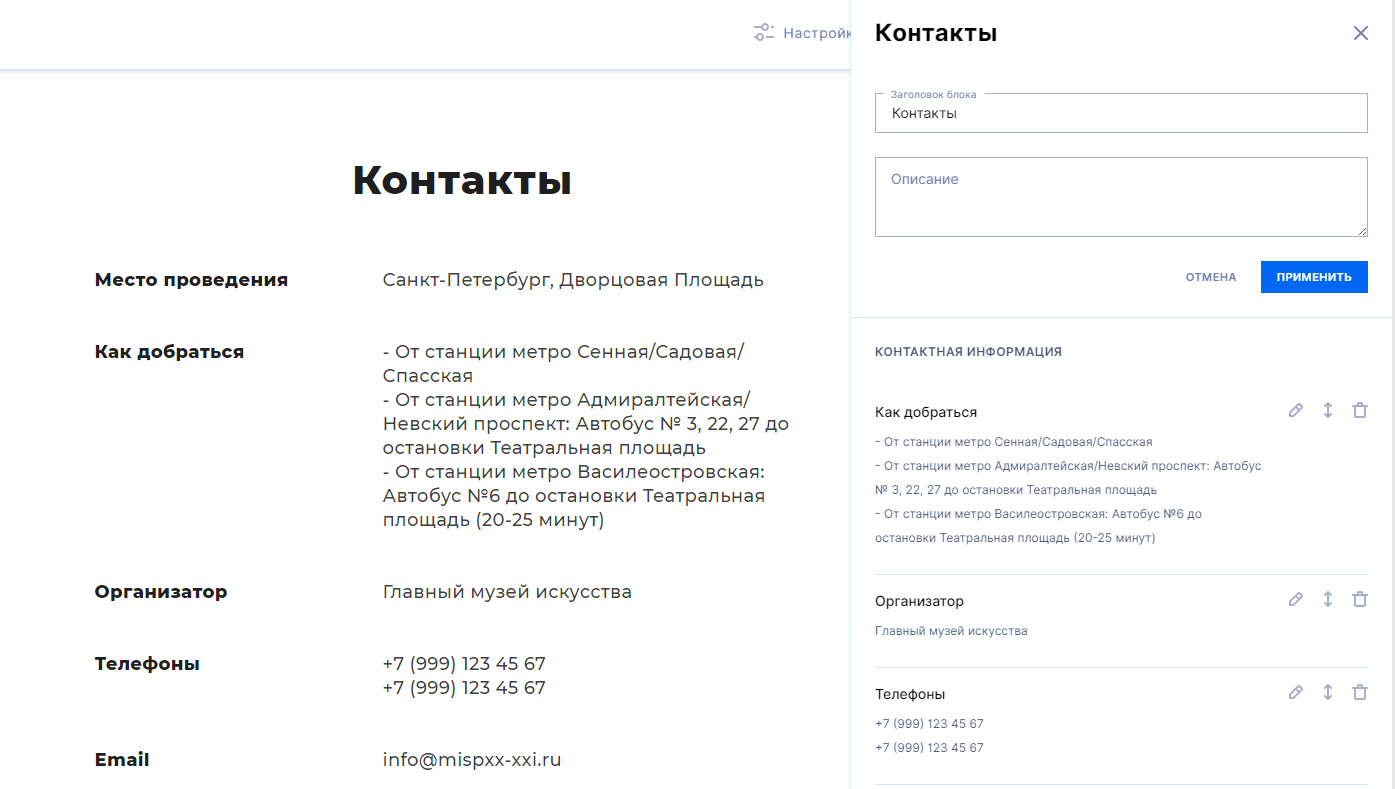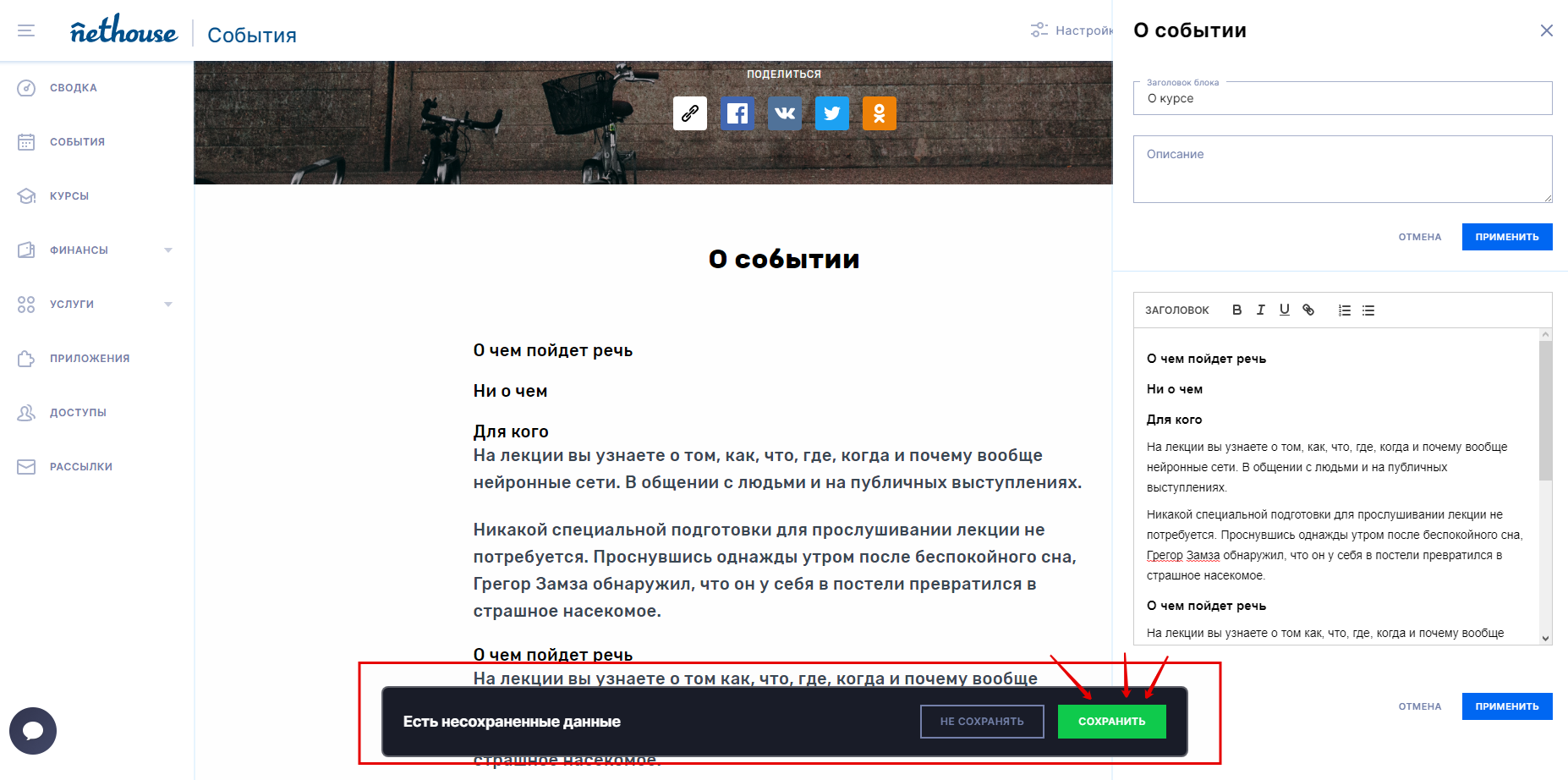Как создать лендинг курса?
На платформе Nethouse.Академия вы можете создать два вида курса: с лендингом (одностраничный сайт) и виджет формы регистрации. Инструкция. Виджет не нужно наполнять информацией о спикерах, программой и другим. При этом нашу форму регистрации можно встроить на сторонний сервис: например, уже существующий сайт или социальные сети.
Инструменты для создания лендинга
Как создать курс с лендингом
На главной странице в кабинете организатора Nethouse.Академия нажмите кнопку "+Создать".
Во всплывающем окне выберите вариант "Курс" и нажмите кнопку "Продолжить".
Для создания лендинга выберите "Страница курса с формой продажи билетов", после этого заполните остальные пункты. Если вы создаете курс впервые, то вам также нужно заполнить данные организатора.
Готово! Вы создали курс.
Инструменты для создания лендинга
Обратите внимание! Вы всегда можете включить/выключить страницу курса. Для этого переведите тумблер "Сайт курса" в положение ВКЛ/ВЫКЛ. Данные сайта будут сохранены, вы можете включить отображение в любой момент.
1. Наполните страницу контентом. Для этого нажмите кнопку "Редактор", чтобы приступить к заполнению.
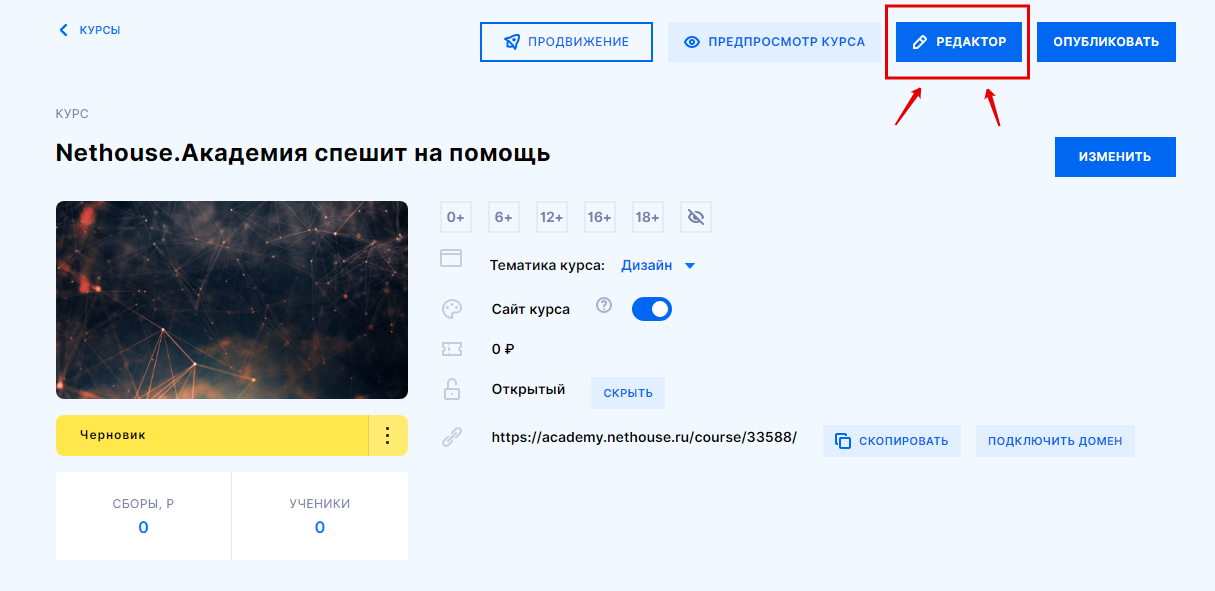
В верхней части находятся кнопки:
- Настройки — вы вернетесь в основные настройки (регистрация, промокоды, уведомления, статистика).
- Блоки — управление блоками и меню лендинга. Как скрыть меню, читайте в инструкции.
- Дизайн — возможность изменить уже выбранный шаблон. Подробнее в инструкции.
2. Чтобы приступить к редактированию какого-либо блока, нажмите на карандаш в верхнем правом углу. Какую информацию можно добавить на страницу события.
3. Первый блок — Обложка. Вы можете редактировать данные об организаторе: логотип и наименование. Включить или выключить блок соцсетей, а также редактировать текст и цвет Кнопки регистрации. Выберите изображение и смените фон обложки. Обратите внимание! Файл изображения не должен превышать 10 МБ. Предпочтительный размер для изображения: 1920x674 на экранах FullHD (1920x1080).
4. Второй блок — О курсе. Вы можете изменитье название блока, добавить описание, а также основной текст. Нажмите кнопку "Применить", чтобы сохранить изменения.
5. Третий блок — Спикеры. Вы можете добавить свое описание, обязательно нажмите кнопку Применить. Также вы можете выбрать, как спикеры будут отображаться: по одному или по две в строке. Вы можете менять спикеров местами, удалять и добавлять новых. Также добавлять их фотографию и описание.
6. Четвертый блок — Программа. Вы можете редактировать и добавлять новые даты, новые позиции, перемещать их. Нажмите кнопку "+Добавить", чтобы добавить новый элемент. Вы можете использовать этот блок, чтобы прописать программу по урокам.
7. Пятый блок — Отзывы. Добавьте оценки и комментарии от прошлых учеников.
8. Шестой блок — Партнеры. Распределите партнеров по группам, добавьте новых. Для партнеров вы можете добавить описание, логотип, а также кликабельную ссылку. Подробная инструкция.
9. Седьмой блок — Фото и видео. Вы можете добавить изображения или видеозаписи. Подробная инструкция.
10. Восьмой блок — Регистрация. Вы можете добавить важную информацию в блок перед формой регистрации. Обязательно нажмите "Применить". Настройте регистрацию, оформление бесплатных приглашений или продажу обучения.
11. Девятый блок — Контакты. Расскажите ученикам подробнее о том, как добраться до места проведения, оставьте свои контактные данные и всю необходимую информацию.
12. Десятый блок — Карта. На карте автоматически отображается адрес места проведения, которое вы указали. Если вам не нужна карта, вы можете ее скрыть в разделе редактирования Блоков.
13. Нажмите кнопку "Опубликовать".
Готово! Вы создали страницу курса.
Если вы наполните страницу, но не опубликуете ее, контент никуда не пропадет. Курс будет находиться в статусе "Черновик", и вы сможете вернуться, отредактировать и опубликовать его в любой момент.
Обратите внимание! Обязательно сохраняйте все изменения на лендинге. После редактирования того или иного блока, внизу страницы появляется окно "Есть несохраненные данные". Нажмите зеленую кнопку "Сохранить", чтобы зафиксировать внесенные изменения.
Также читайте: